友人にチャレンジタッチで動画鑑賞をできる状態にしてくれと頼まれたので、いろいろやってみました。
必要なもの
- Python 3.9以上
- Android端末
- Android SDK Platform Tools

- Linux (WSL)
- Magisk
Magisk 最新版は、CPadGAppsが対応していません。
- MTKClient
- UsbDk
- CPadGApps
- HxD
やり方
まず、必要なものをインストールしていきます。
上記のリンクからUsbDkをダウンロードします。私の環境では、UsbDk_1.0.22_x64.msiでダウンロードします。
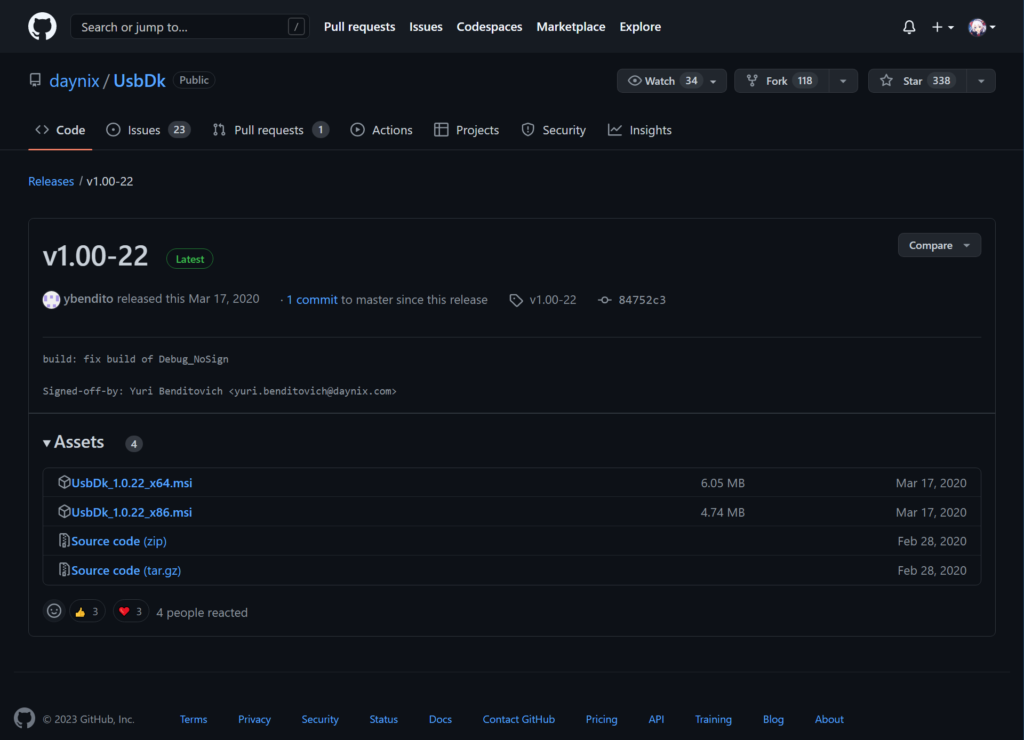
ダウンロードしたら、実行します。
インストールが完了したら再起動を求められるので、再起動します。
次に、MTKClientをダウンロードします。
ダウンロードしたら、mtkclient-main.zipを展開しフォルダ内で、コマンドプロンプトまたはPowerShellを開きます。
その後以下のコマンドを実行します。
pip install -r requirements.txt次に、以下のコマンドを実行します。
python mtk da seccfg unlockすると以下のようなメッセージが表示されます。
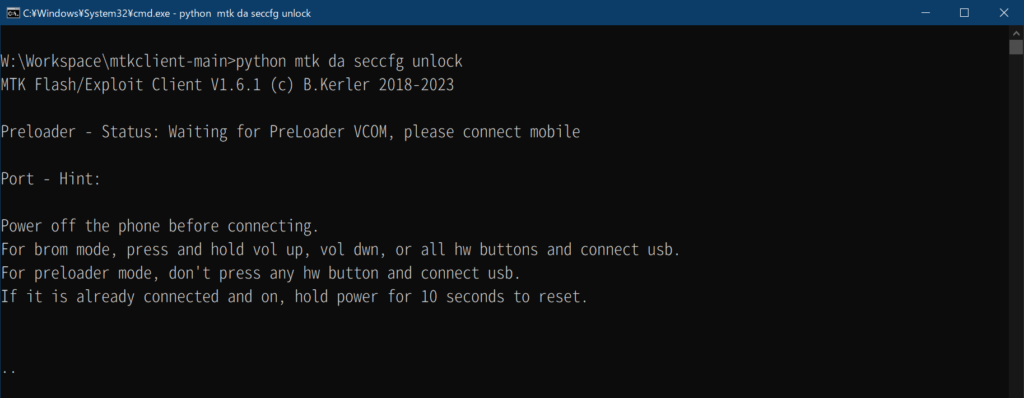
この状態で、電源を落とした状態のチャレンジパッド3の音量+ボタンを押しながらUSB接続をします。
すると、以下のようにログが表示されます。
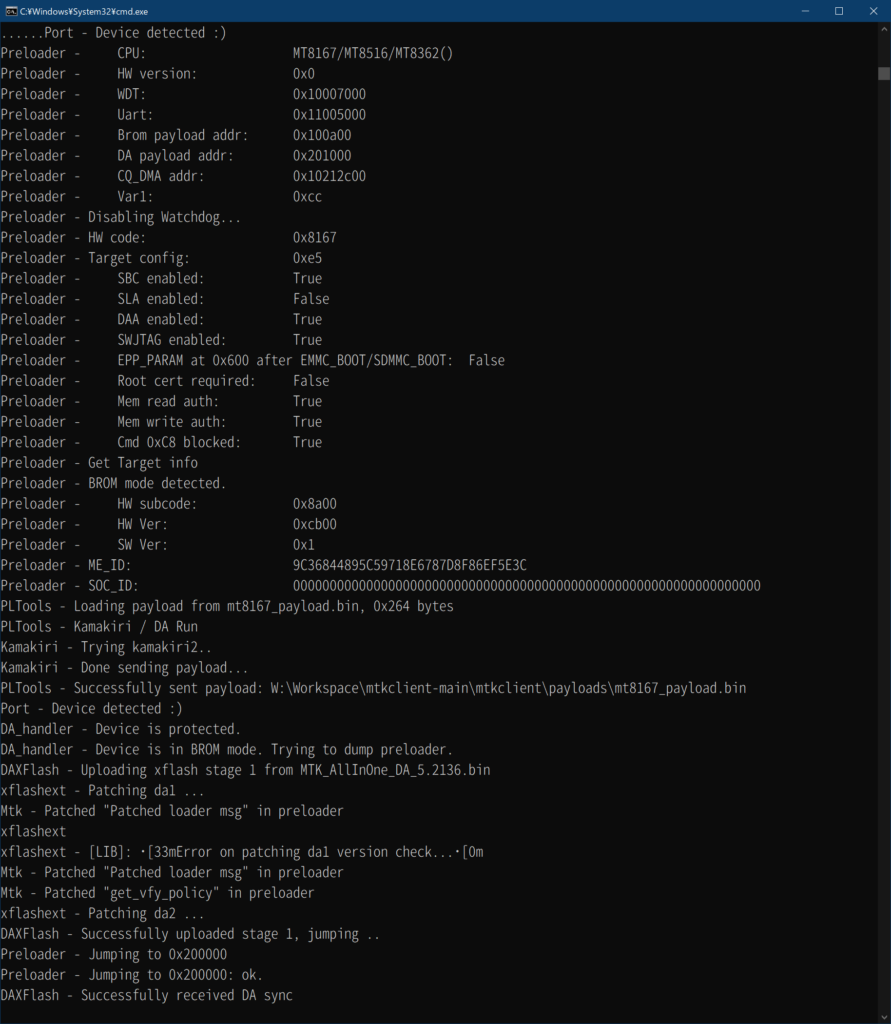
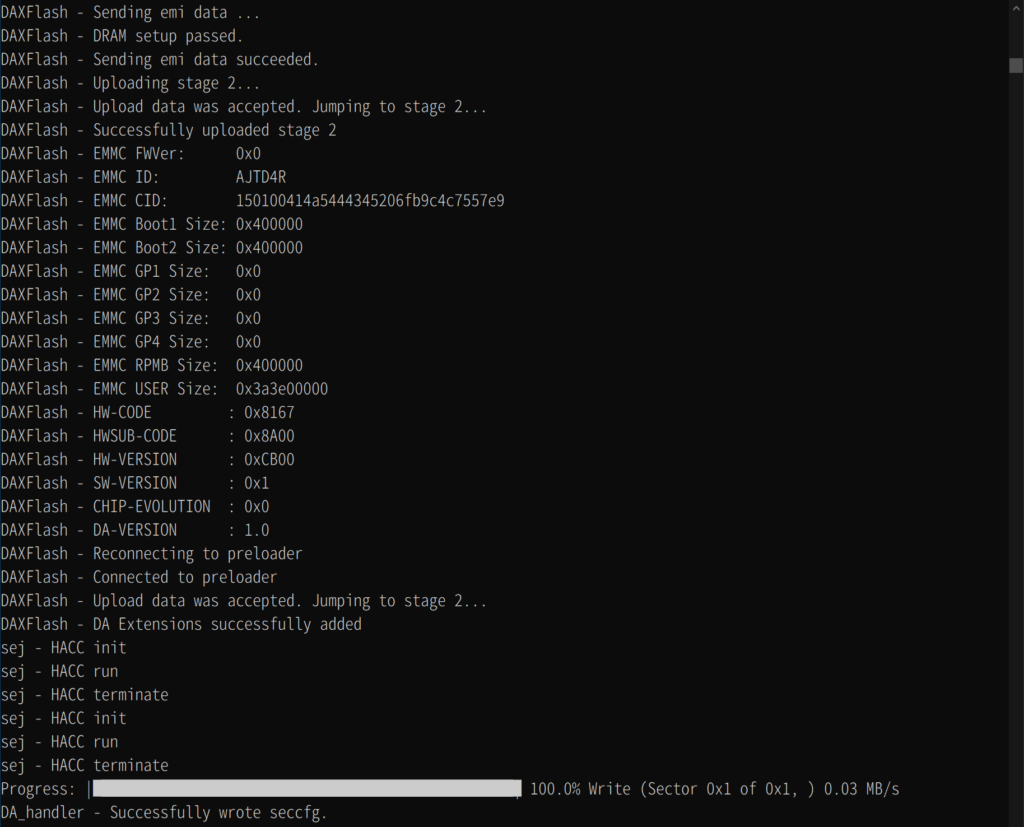
次に、以下のコマンドを実行します。
python mtk r boot boot.img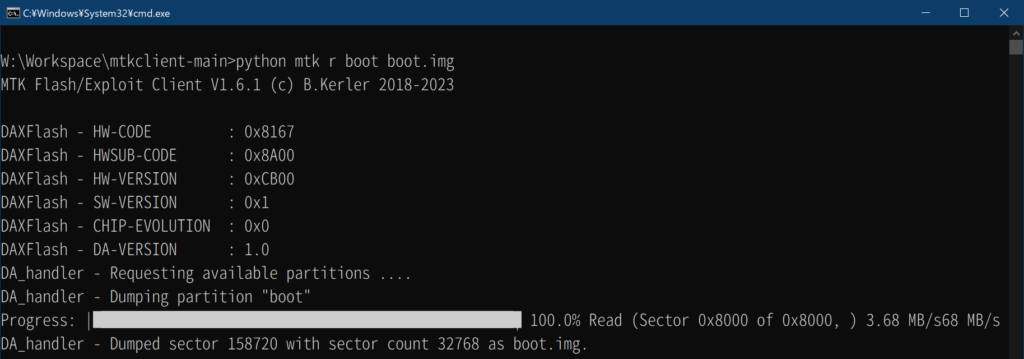
実行すると、mtkclientのフォルダ内にboot.imgが生成されます。
大事に取っておきましょう。
別Android端末にboot.imgをコピーし、Magisk-v23.0.apkをインストールします。
めんどくさかったので、BlueStacksにインストールしました。
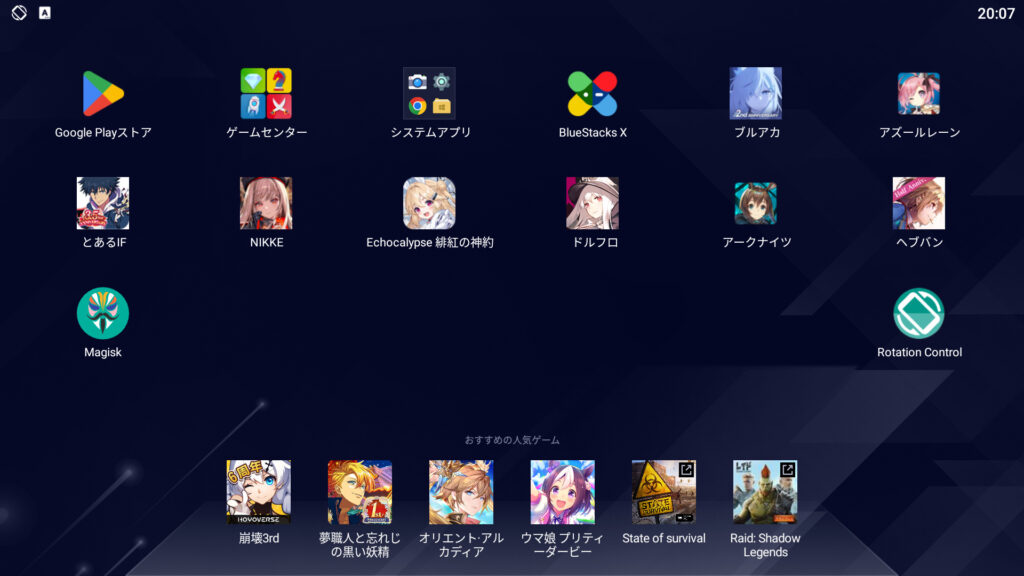
インストールしたら、アプリを起動し、インストールを押します。

続いて、次へ>パッチするファイルの選択を押します。
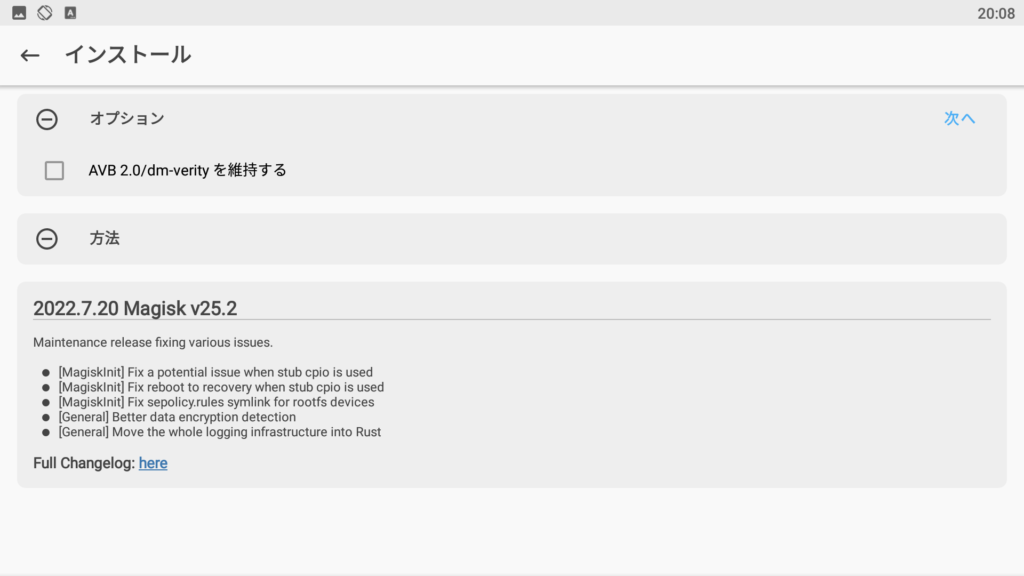
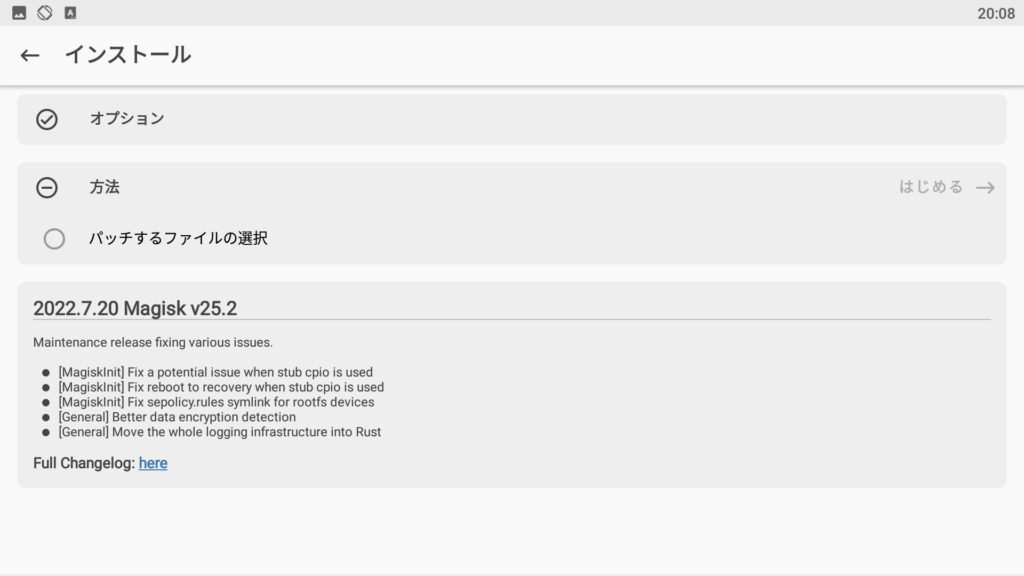
そして、コピーしたboot.imgを選択します。
選択したらはじめる->を押します。
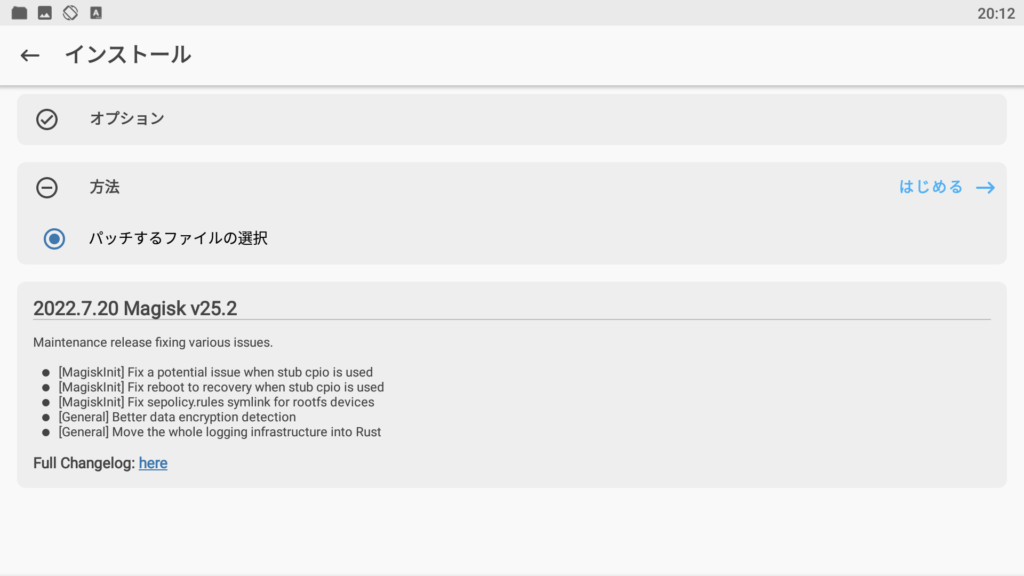
すると、パッチ処理がはじまります。All done!を表示されたら完了です。
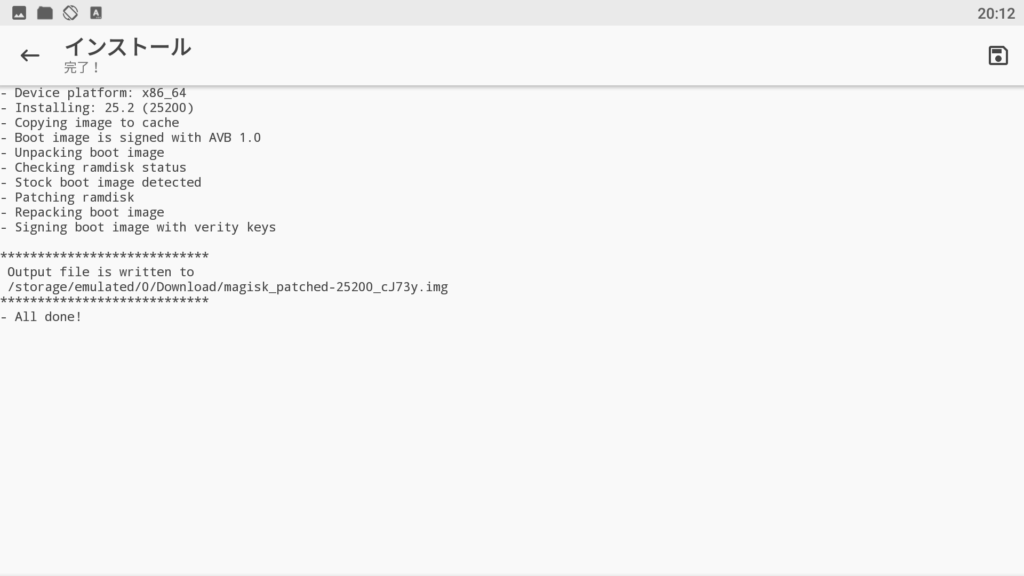
デフォルトで、端末のDownloadに保存されます。
保存されたmagisk_patched-23000_○○○○○.imgをコピーします。
次に、以下のコマンドを実行します。
python mtk w boot "magisk_patched-23000_○○○○○.imgのパス"すると、magisk_patched-23000_○○○○○.imgの書き込み作業がはじまります。Wrote magisk_patched-23000_○○○○○.img ~~~と表示されたら書き込みが完了です。
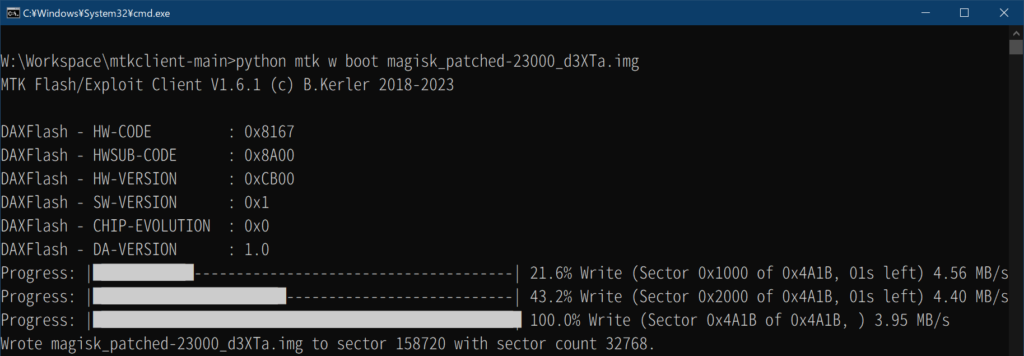
続いて、以下のコマンドを実行します。
python mtk e userdata,metadataフォーマットが完了すると、All partitions formattedと表示されます。
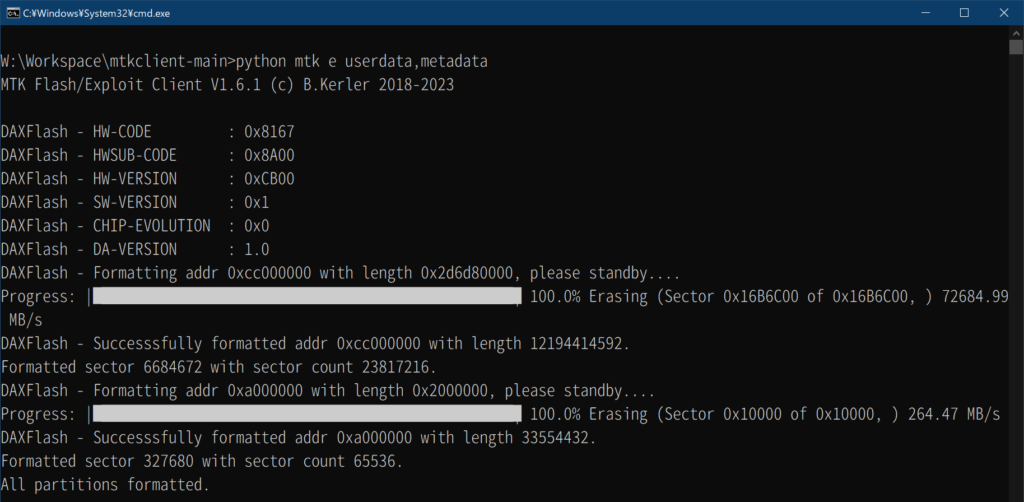
そしてそして、以下のコマンドを実行します。
python mtk reset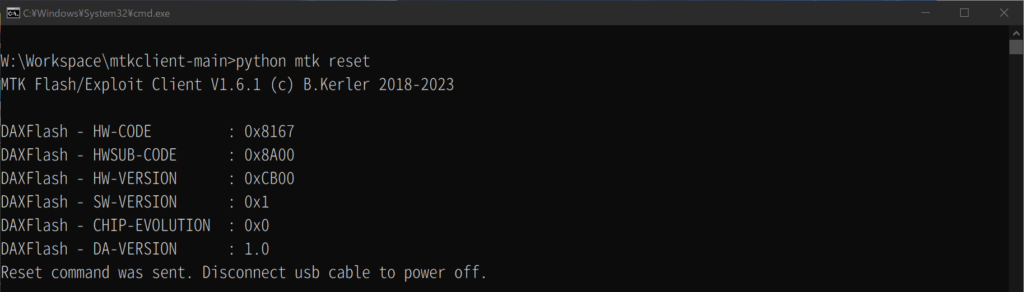
実行後、Reset command was sent. Disconnect usb cable to power off.と表示されたら、USBを切断しチャレンジパッドの電源を付けます。
しばらくすると、Erasing...と表示され初期化が始まります。その後、Androidが起動します。
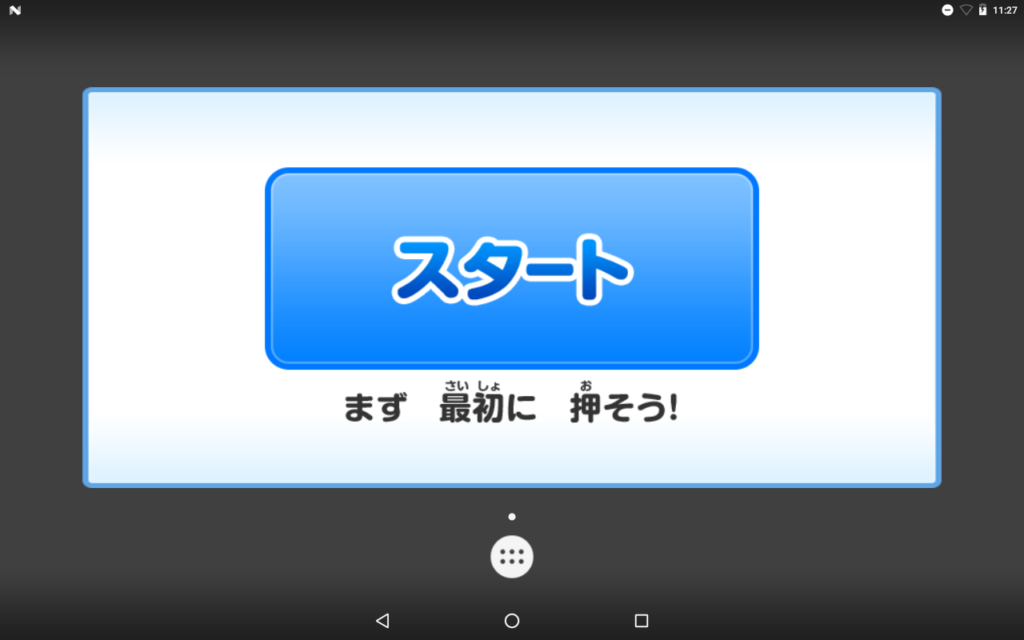
起動したら、アプリ一覧から設定を開きます。
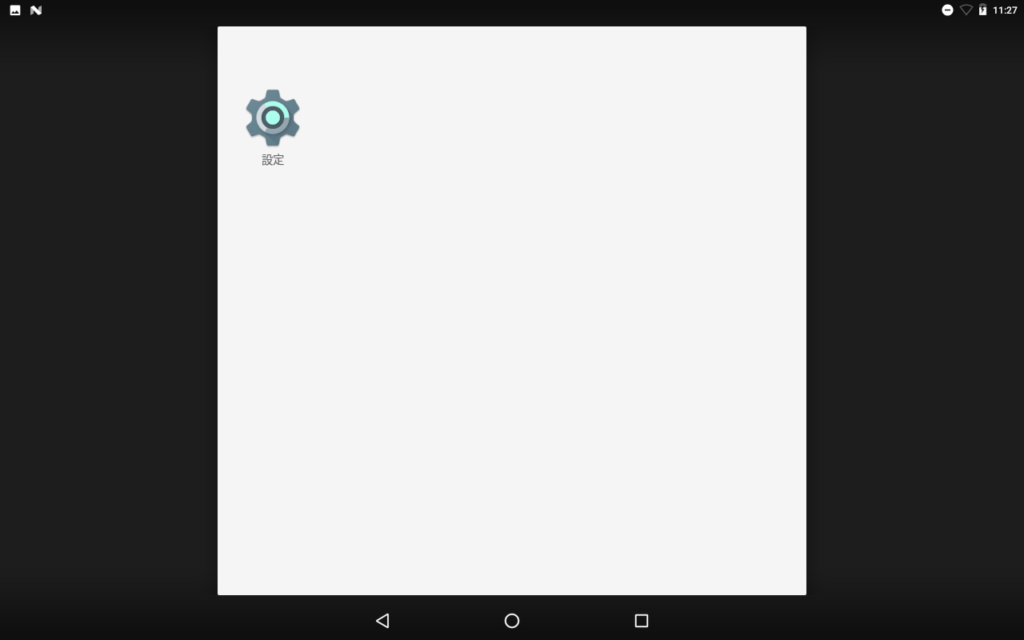
Wi-Fiに設定後、タブレット情報>ビルド番号を7回タップします。
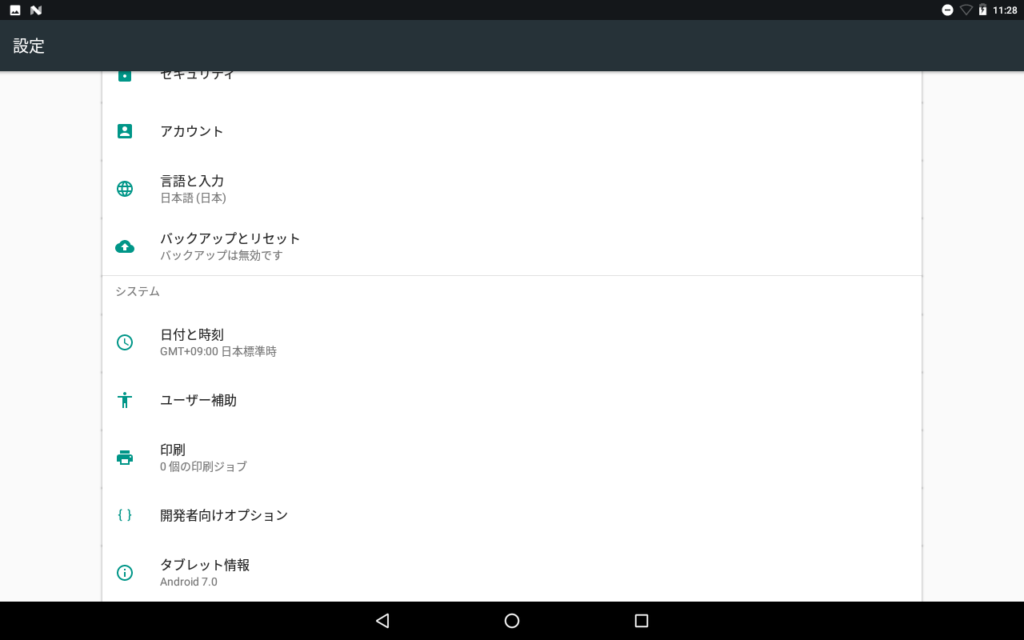
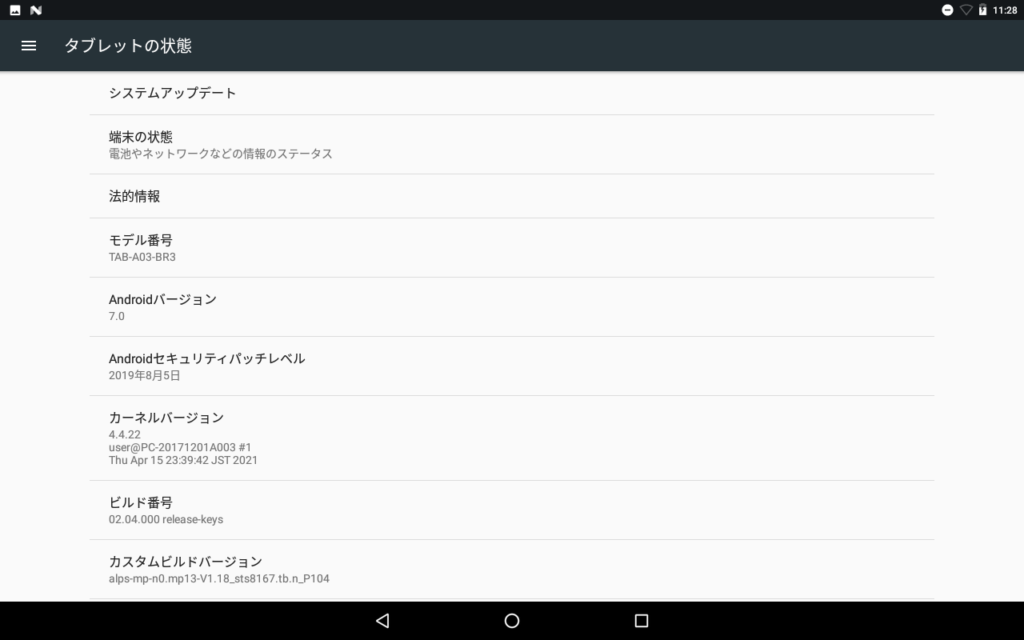
画面下部に、これでデベロッパーになりました!と表示されたらOKです。
設定のトップから、開発者向けオプションに進みます。
今回ここでパスワードを求められました。
ビルド 02.04.000以降のチャレンジタッチ3では、一度でも学習環境をセットアップすると開発者向けオプションが開けないようです。
しかし、factory領域にあるcount_dcha_completedというファイルを削除すると開けるようになるようです。
まず、もう一度USB接続し以下のコマンドを実行します。
python mtk r factory factory.imgすると、factory.imgが生成されます。
これも、大事に取っておきましょう。
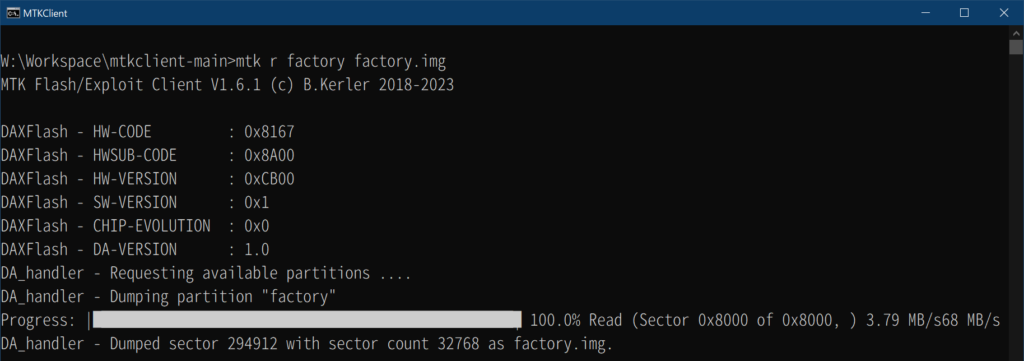
factory.imgがあるディレクトリでLinux(WSL)で以下のコマンドを実行します。
sudo mkdir factorysudo mount "factory.imgのパス" factory/sudo rm factory/count_dcha_completedsudo umount factory/その後、Windows環境に戻って以下のコマンドを実行してfactory.imgを書き込みます。
python mtk w factory factory.img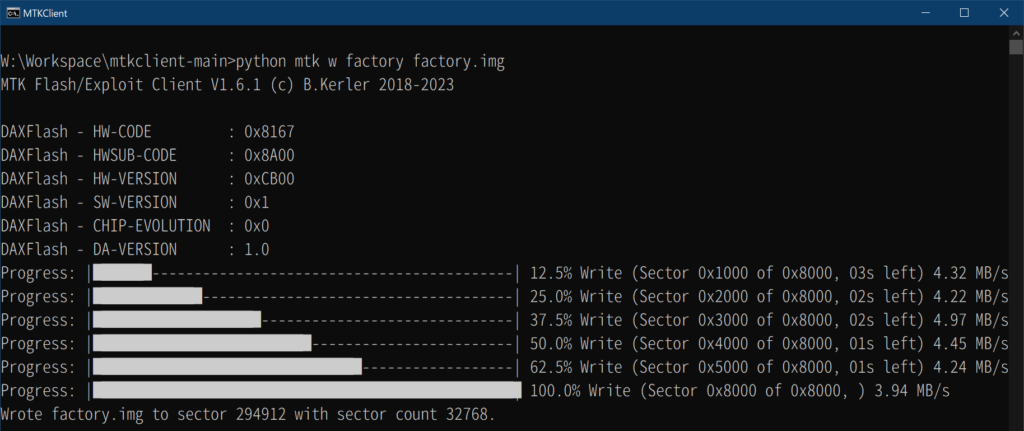
書き込み後に起動し、開発者向けオプションに入るとパスワード入力ダイアログがなくなります。
そこで、デバッグ項目のUSBデバッグを有効にします。
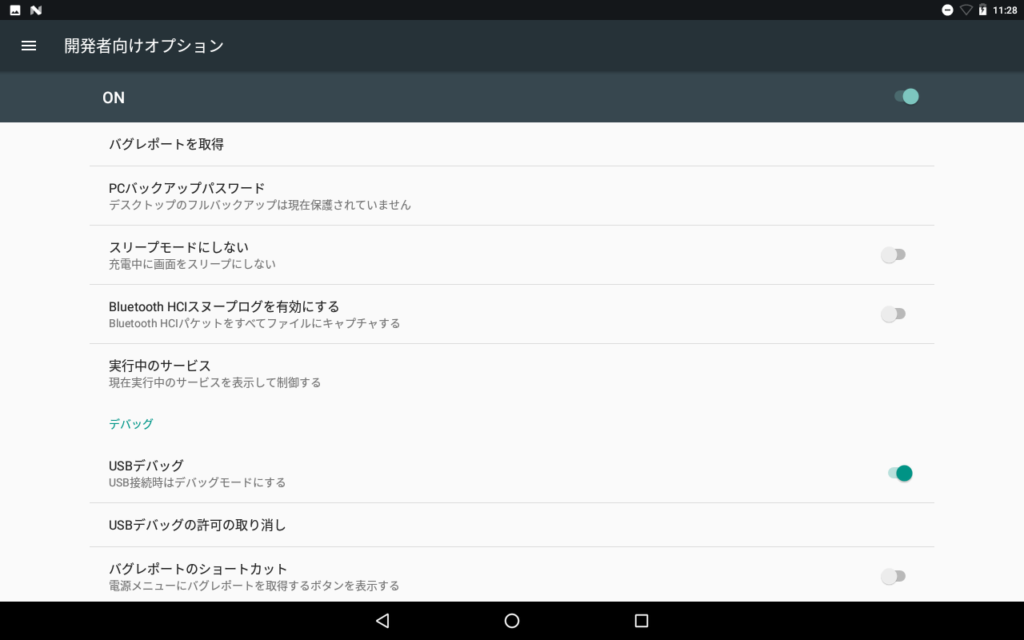
有効後、USB接続をしMagisk-v23.0.apkがあるディレクトリで以下のコマンドを実行します。
adb install -r Magisk-v23.0.apk実行すると、USBデバッグを許可しますか?というダイアログが表示されるので、このパソコンからのUSBデバッグを常に許可するに✔チェックを入れてからOKを押します。
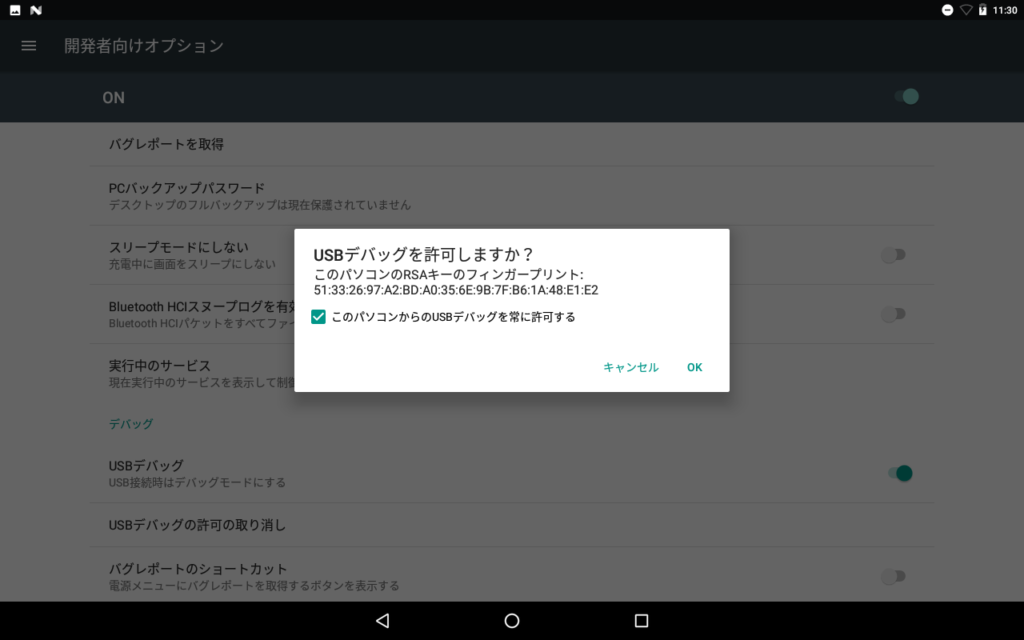
インストールが完了すると、Successと表示されます。
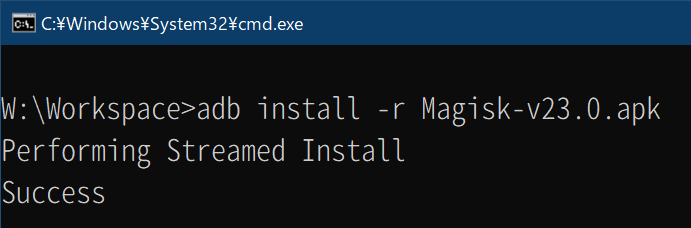
その後、端末からではMagiskアプリを起動できないので、以下のコマンドからアプリを立ち上げます。
adb shell am start -n com.topjohnwu.magisk/.core.SplashActivity
アプリを起動すると、追加のセットアップが必要ですと表示されるのでOKを押します。
すると、再起動します。
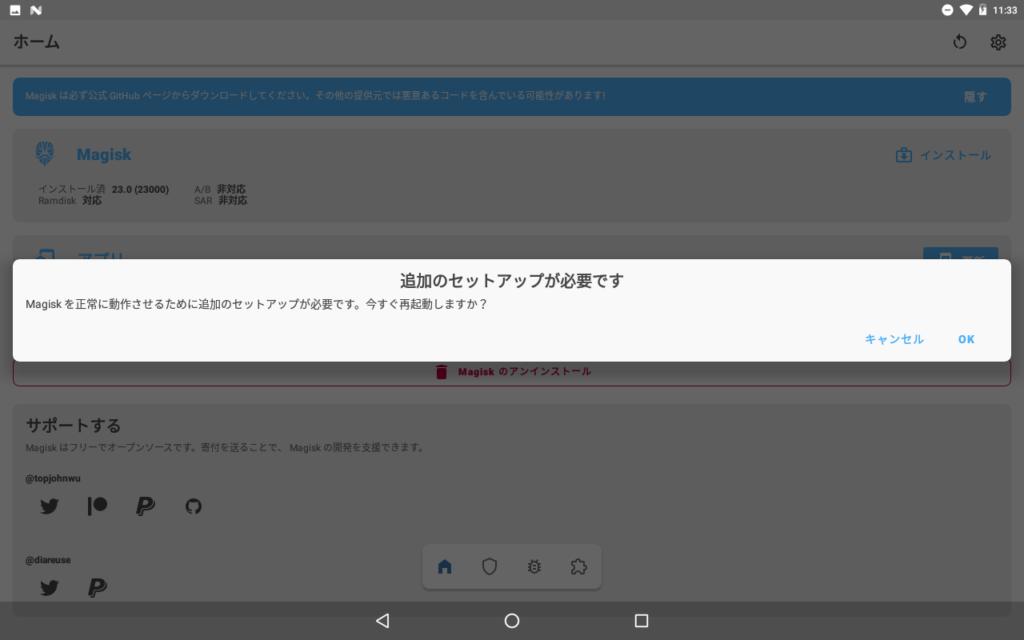
再起動後に、Module3.zipがあるディレクトリで以下のコマンドを実行します。
adb push Module3.zip /sdcard/
ファイルを転送後、以下のコマンドを実行しモジュールをインストールします。
adb shell su -c magisk --install-module /sdcard/Module3.zip実行すると、スーパーユーザー権限の要求がされるので、許可を押します。
処置が終了すると、Doneと表示されます。
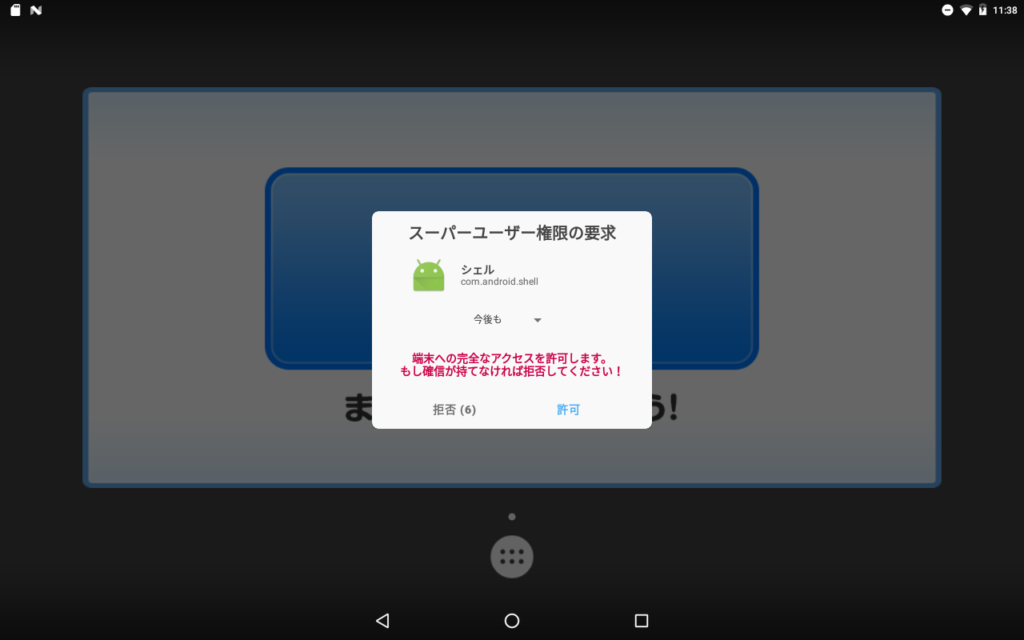
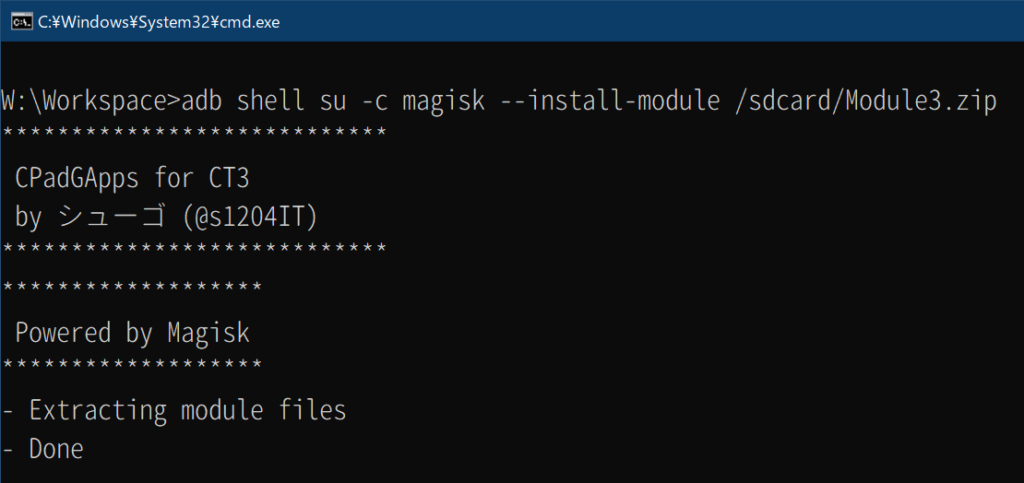
Doneと表示されたら、以下のコマンドを実行しGoogle Play Storeを起動できるようにします。
adb shell su -c "magiskhide enable|reboot"すると、再起動します。
再起動すると、はじめるのウィジェットがGoogle Playのアイコンに変わっているので、連打してGoogle Play Storeを起動します。
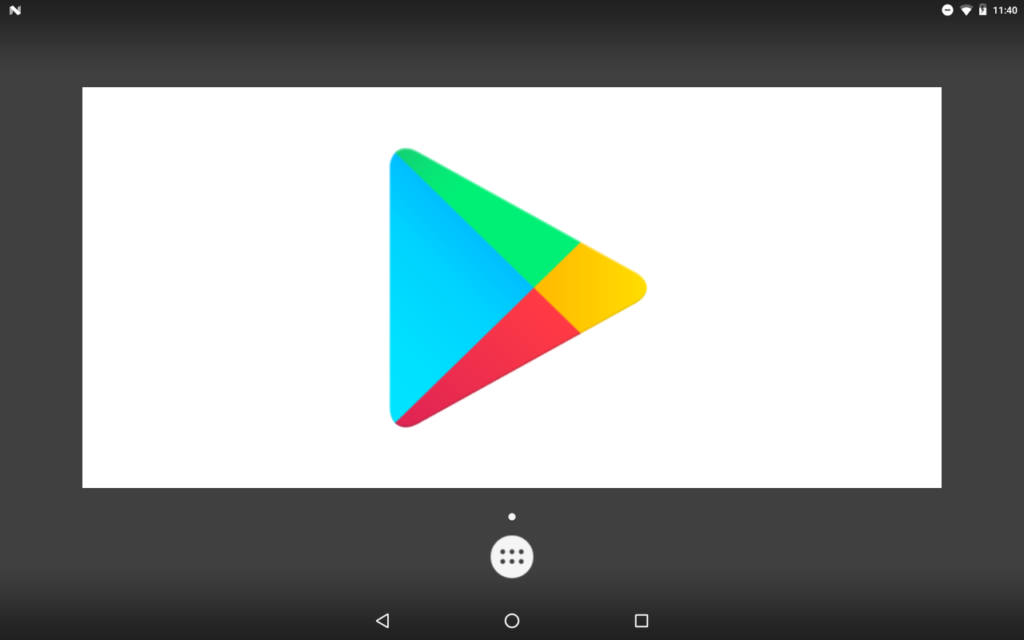
右上の…からアップデートを押します。
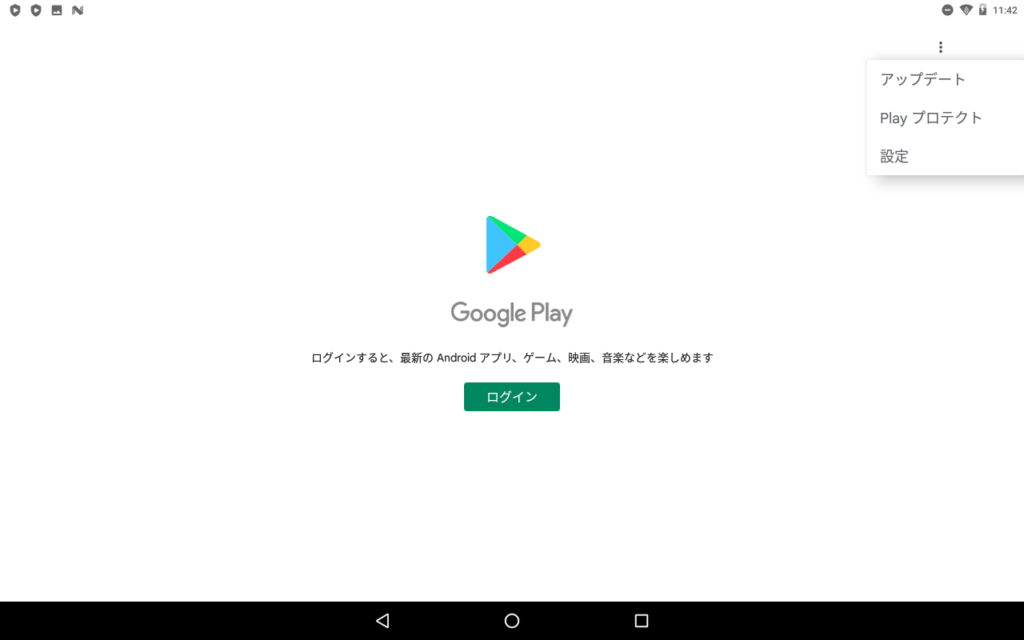
すると、アップデート保留中になってるのですべて更新します。
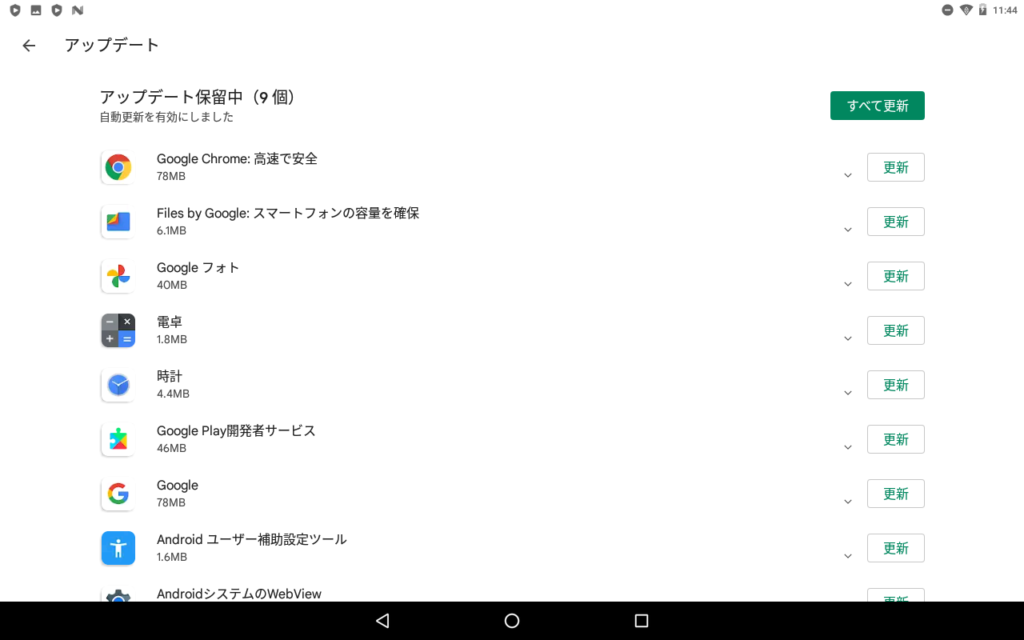
しばらくすると、Google Play Storeのアップデートでアプリが落ちるのでもう一度起動します。
起動すると、更新の進捗状況が表示されるので更新が終わるまで待ちます。
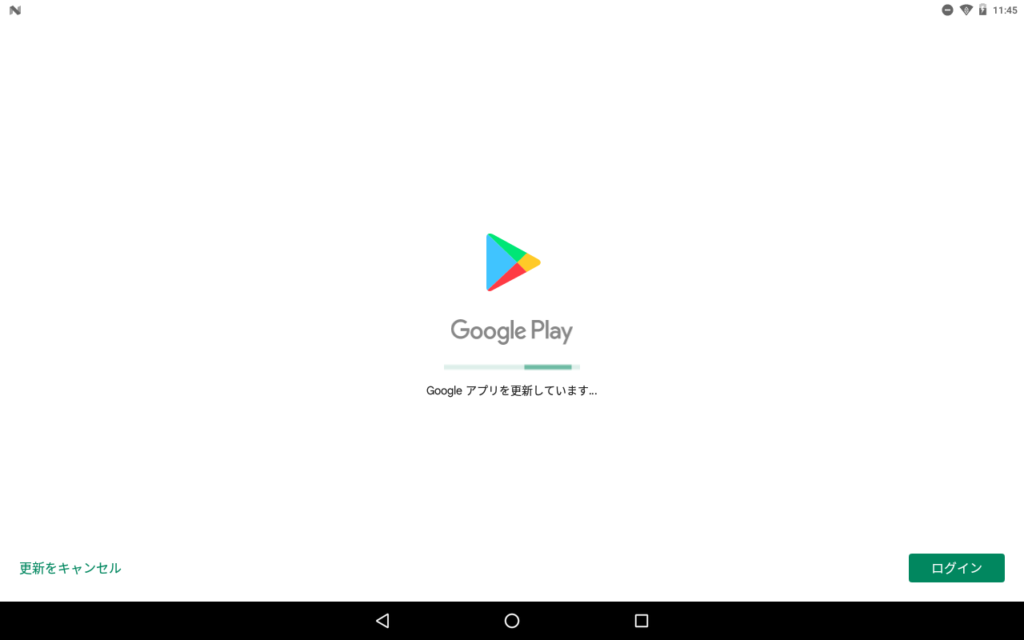
更新が完了すると、ログインできるのでログインします。
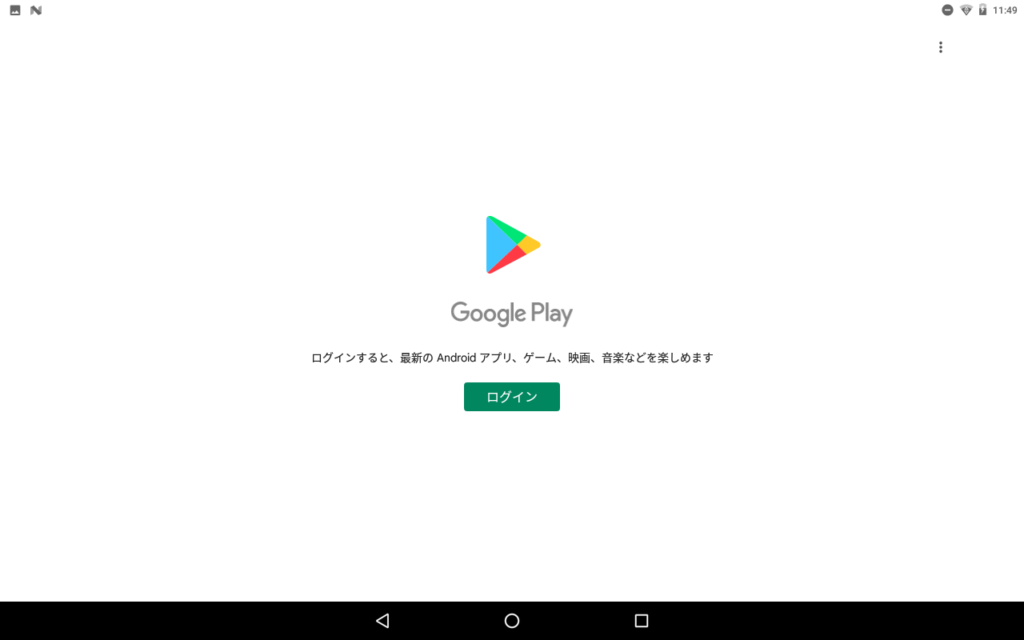
あとは、普通のGoogle Play Storeと一緒です。
検索バーからNova Lancherと検索してインストールします。
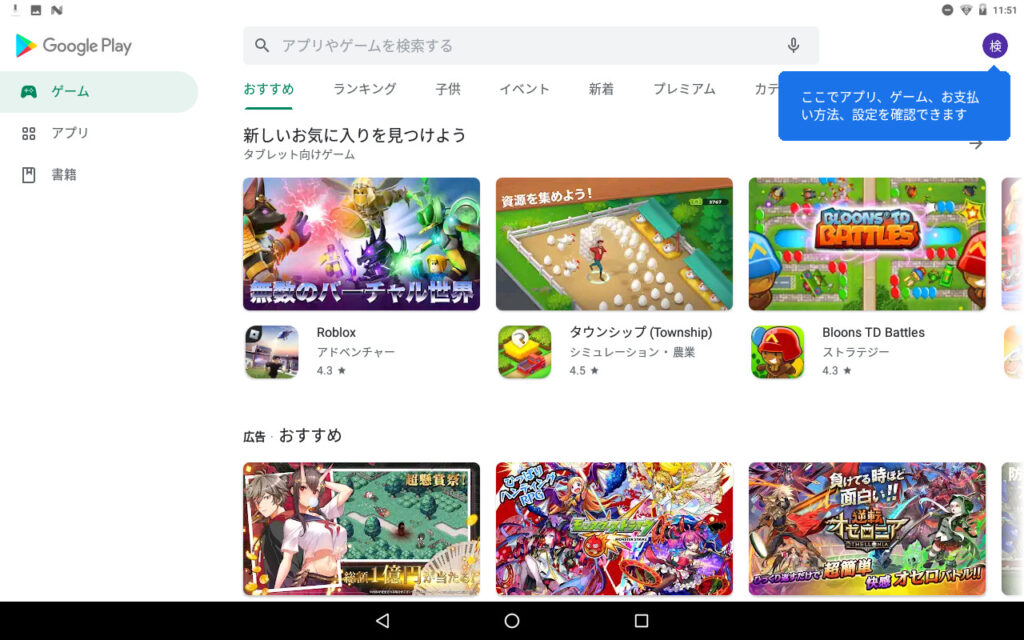
インストール後に、ホームに戻ろうとするとランチャーの選択肢がでるので、Nova Lancherを選択します。
あとは、好き勝手いじっちゃいます。
試しに、YouTubeを入れて再生してみましたが余裕で再生できました。
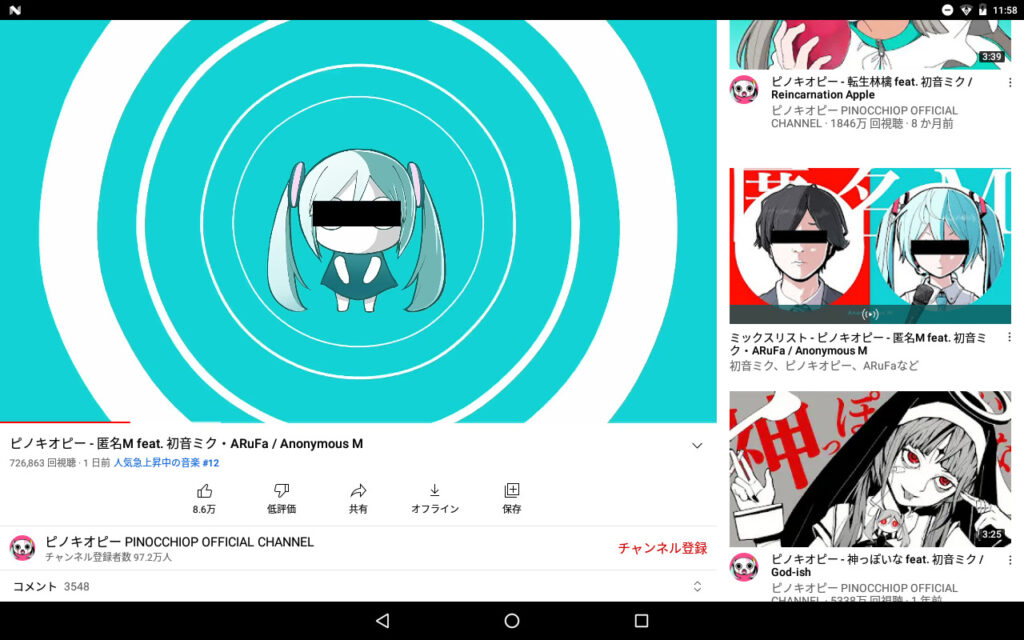
あとは、起動時に表示されるOrange Stateを非表示にします。
USB接続し、以下のコマンドを実行します。
python mtk r lk lk.binすると、lk.binが生成されます。
生成されたlk.binをHxDで読み込みます。
読み込んだあと、00003730に移動して08B50A4B7B44>08B5002008BDに書き換えます。
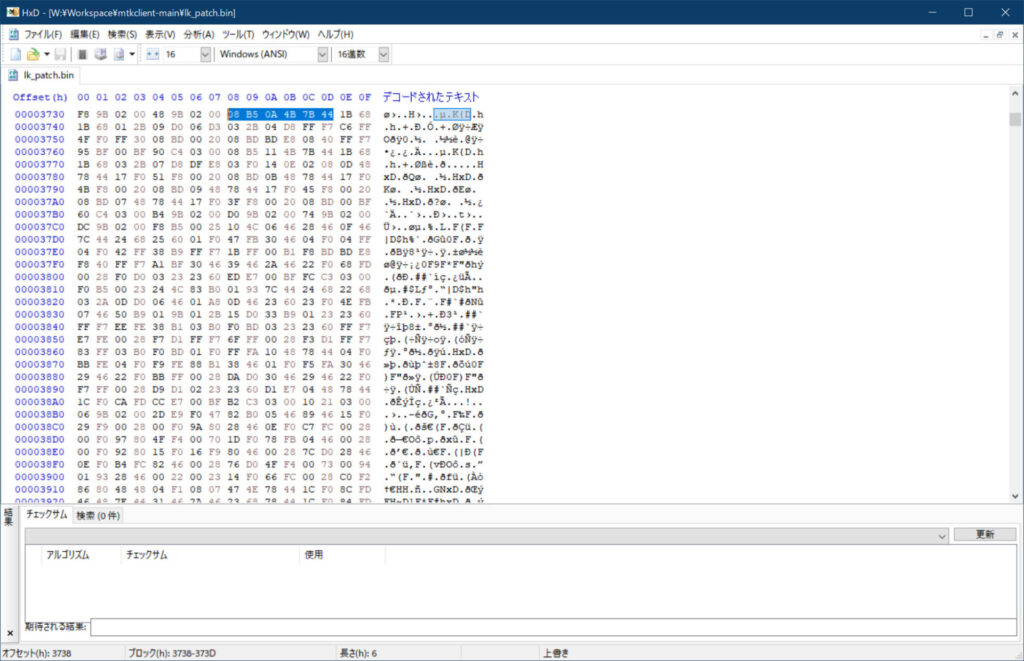
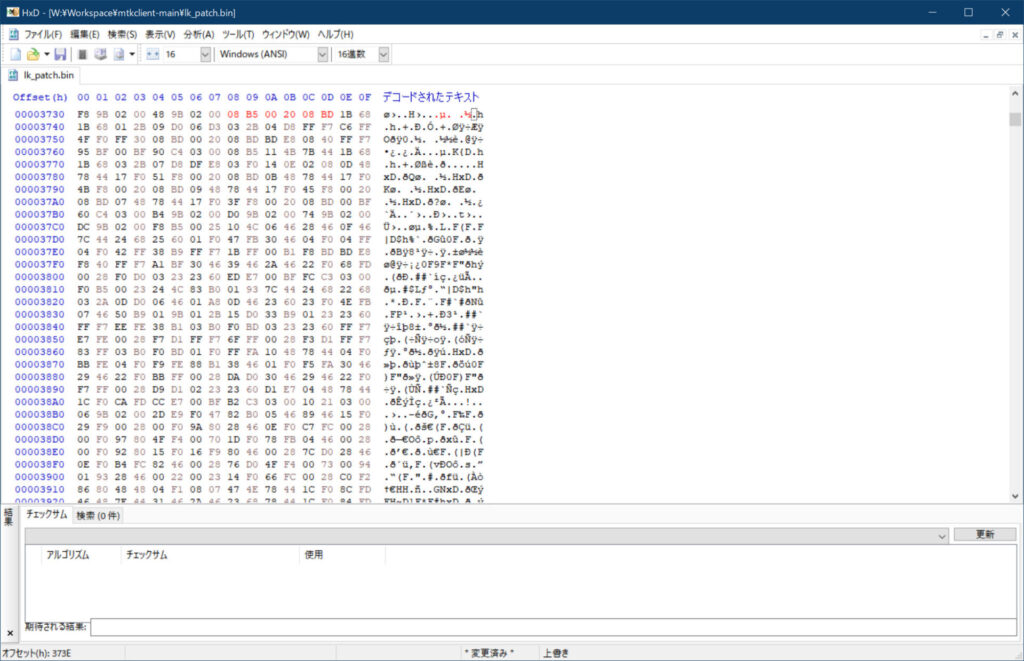
書き換えたら保存して、以下の2つのコマンドを実行して書き込みます。
python mtk w lk lk.binpython mtk w lk2 lk.bin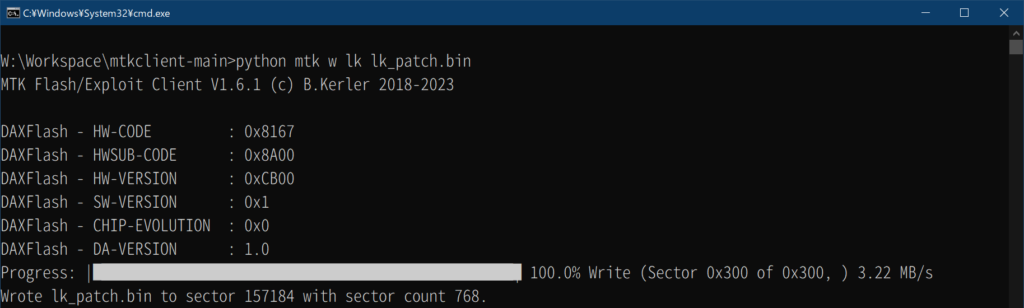
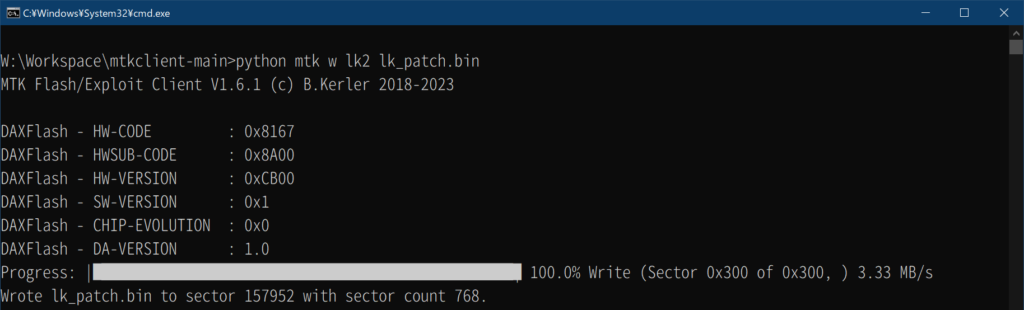
これで起動してメッセージが表示されなかったらOKです。
おわり
残念ながら、ブルーアーカイブはインストールできませんでした(泣)。
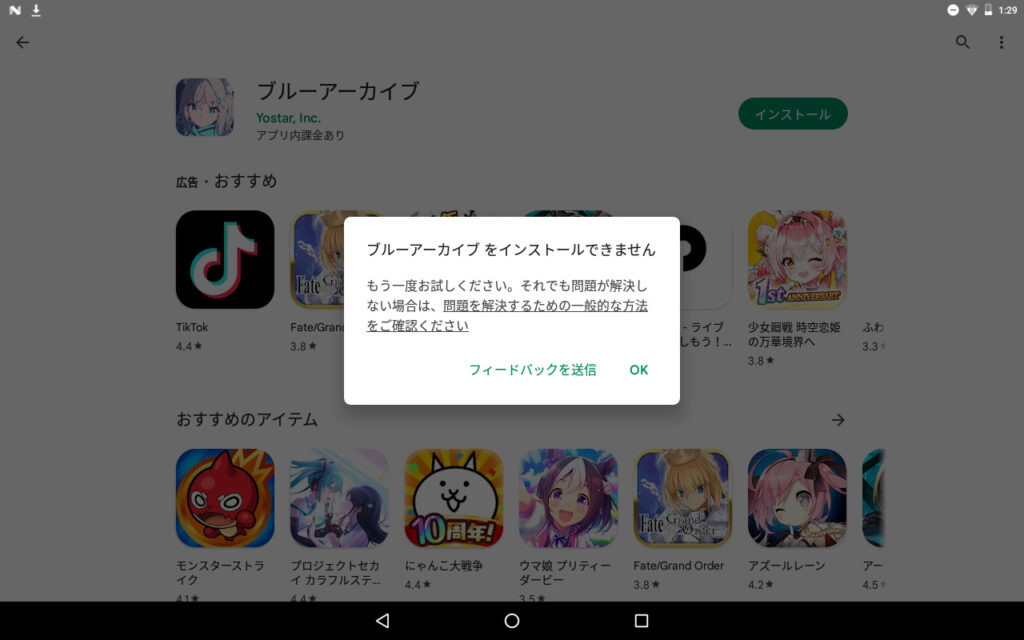
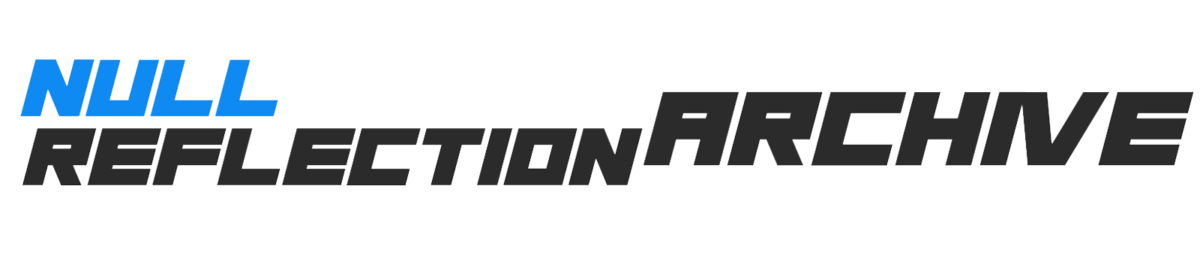
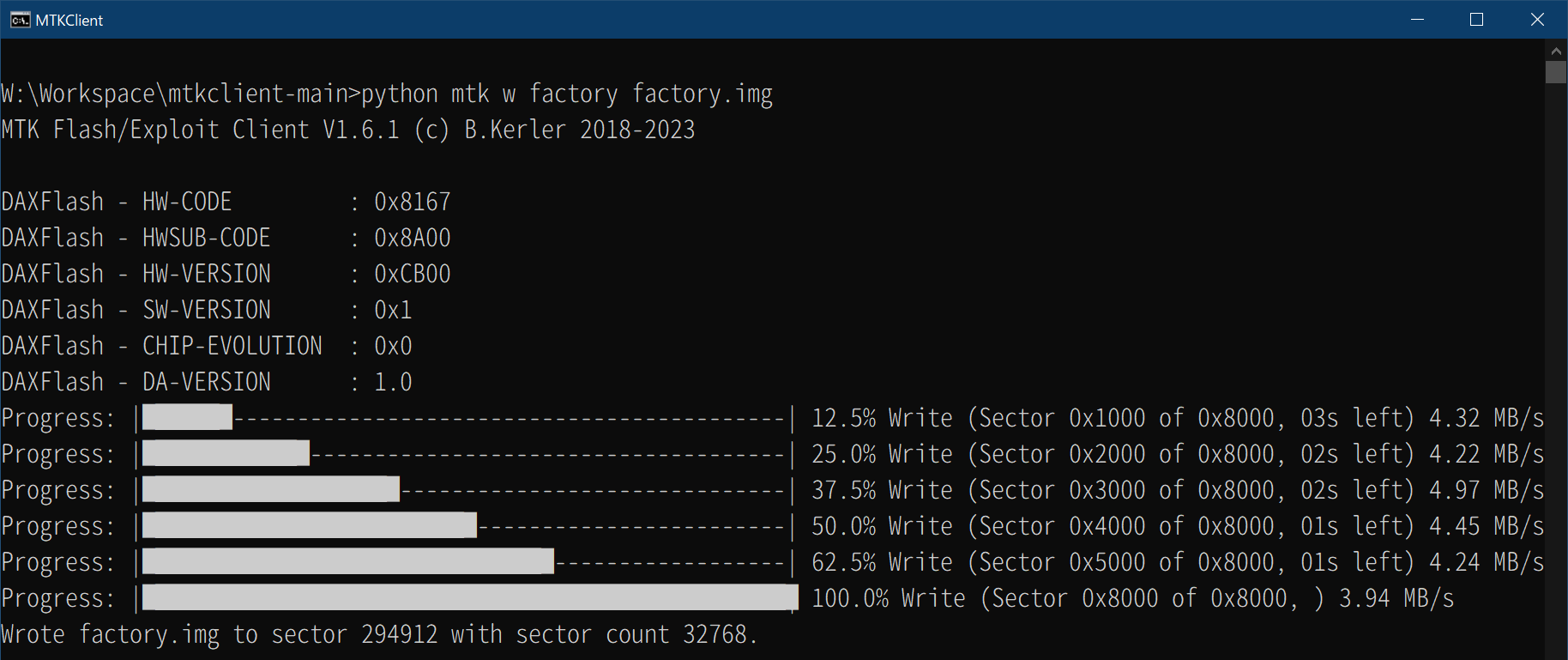
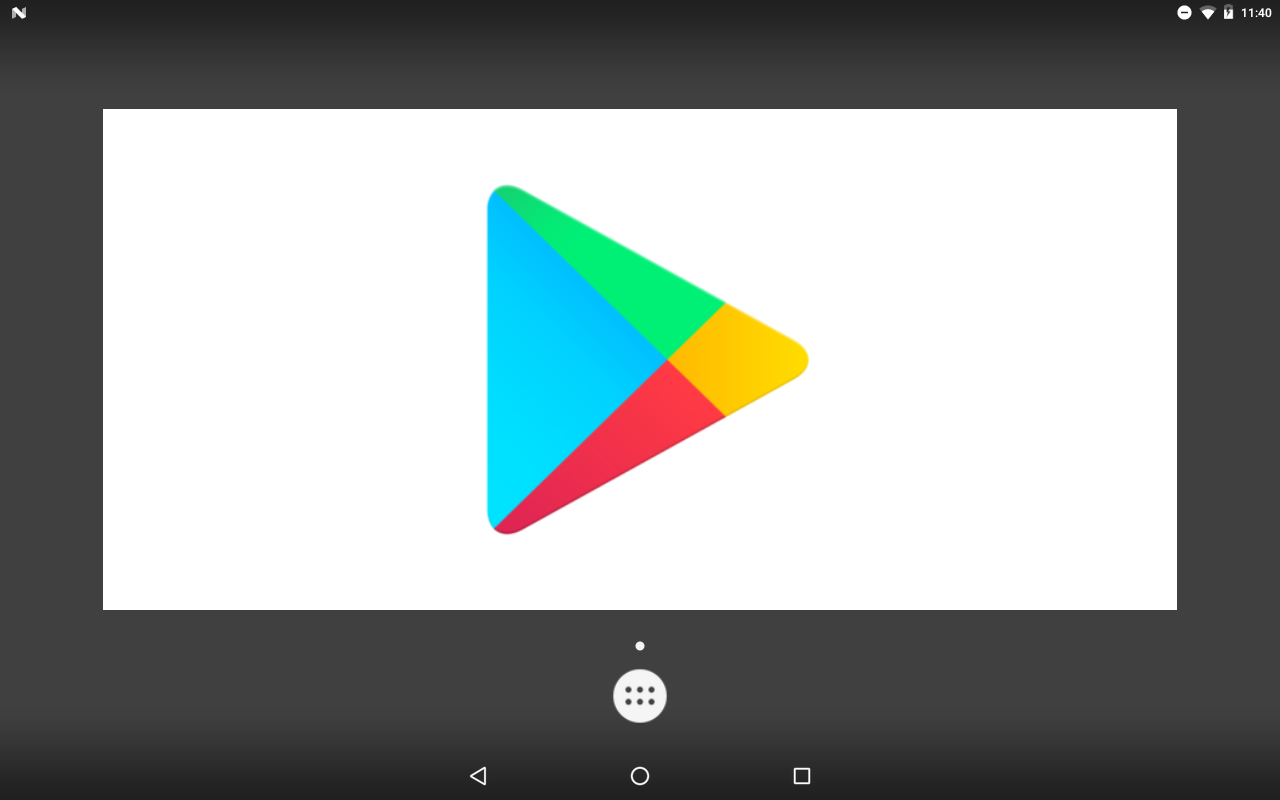

COMMENT - コメント
コメント一覧 (1件)
Chpad3はいけるんですけど、2は中身開けないといけないんで面倒なんですよねー。
今はどうかわからないですけど